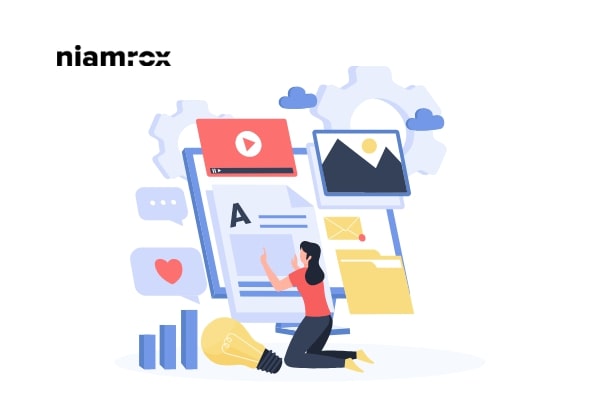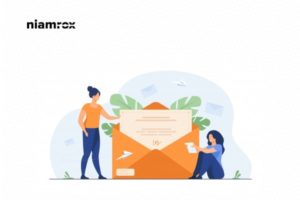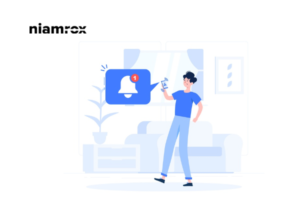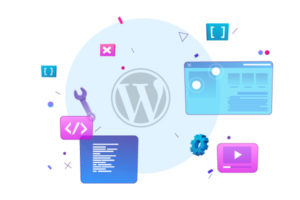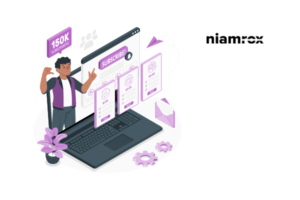Looking for a way to copy paste content in WordPress without formatting issues. Don’t worry here in this article we will show you the way.
When you copy content or text from other sources like a desktop app or a different website sometimes the content appears with formation. The formation will not match your website font, color and others. So it’s not a good idea to display content with other formations and it doesn’t look professional too.
Paste content in WordPress without formatting issues
Before finding and fixing the formatting issues you need to learn how copy-paste works in WordPress. You can copy any text from different sources and paste it to your WordPress content editor. But when you copy a text from any source the formation of the text will copy too.
These unwanted formatting issues make your content look odd. So you need to avoid those formatting issues to make your content look fresh. So let’s see how you can avoid formatting issues while pasting content in WordPress.
How to check formatting errors
All the text you entered in your content editor is formatted like an HTML tag. For example, if you write an Italic word in your content editor. it will look like this in HTML format – <em>Italic</em>
If you want to check the forming error in your text then you need to look for the HTML code here.
Check HTML code
You can easily check the HTML code of your text. First, click on the text block and then click on the 3 dots icon from the top left bar.
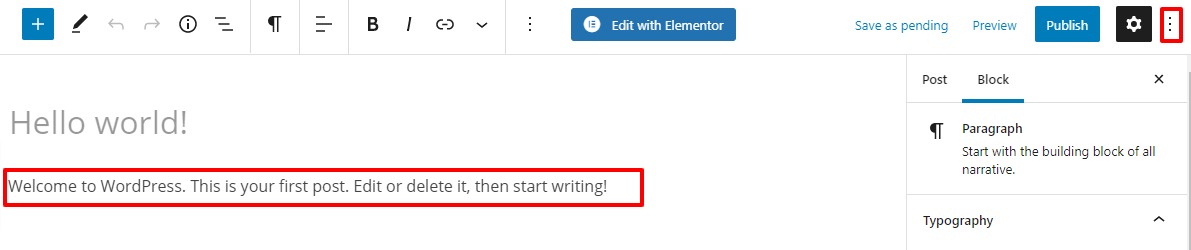
After that click on the code editor to see the HTML code. It will show you the text in HTML format. To switch back to the normal mode just click on the visual editor. You can also use the keyboard shortcut to enable the editor mode. Just type Ctrl+Shift+Alt+M from your keyboard to enable the editor mode.
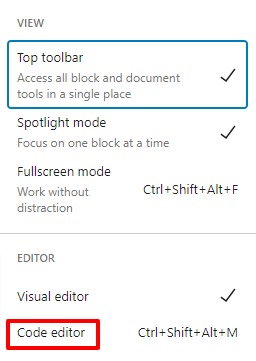
Check HTML code in the classic editor
In the classic editor, it is very easy to switch to HTML code. You just need to click on the Text option from the right top bar to switch the HTML mode. Again click on the Visual option to view the visual editor.
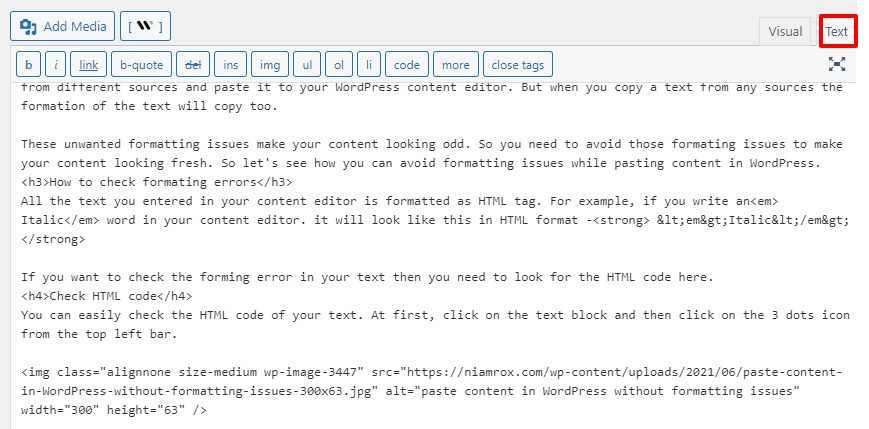
Here you can look for the error in HTML code and solve the issues.
Copy and paste plain text
Copy and paste plain text is a great way to avoid formatting issues. We suggest you copy and paste the plain text to get rid of the formation. When you are copying content from other web pages then this process is also preferable.
Paste plain text in Classic Editor
To paste plain text in the classic editor
Paste plain text in Block Editor
You need to use a keyboard shortcut to paste plain text in the block editor as it doesn’t have any menu or option for that. Press Command+Shift+V for Mac and Ctrl+Shift+V for windows to paste your text. It will paste the text in plain format.
You can right-click to the mouse and see the option Paste as plain text. Copy the text and paste it using the paste a plain text option. It will automatically paste your text in plain format.
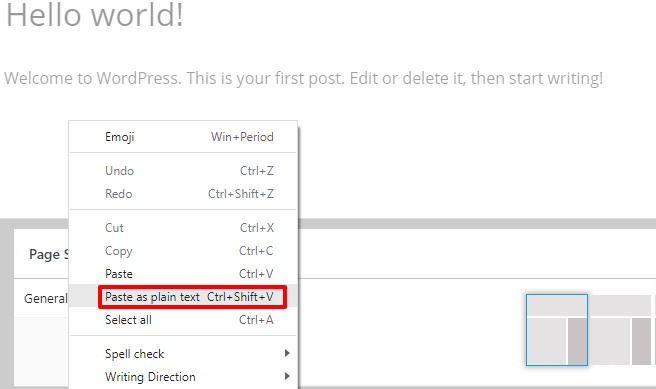
But this feature is not supported by all browsers. Most of the modern browsers support the feature.
Wrapping up
Following the process, you will be able to copy-paste content without formating issues in WordPress. You can see our other articles to learn How to get Google featured snippet in WordPress
How to get system information for a WordPress site
We hope this article will help you. If you like this article please like our Facebook Page to stay connected.