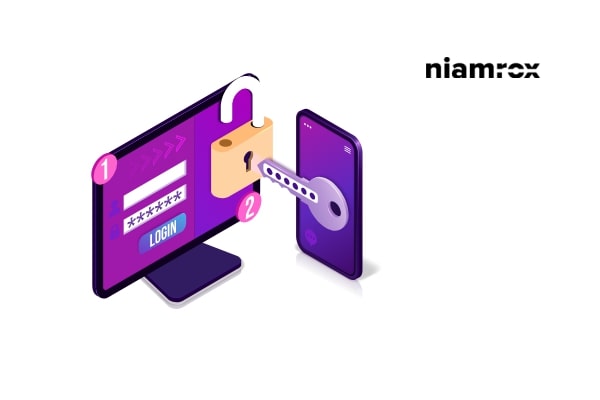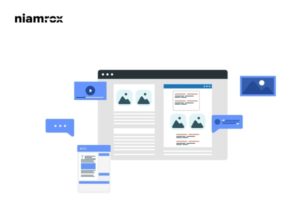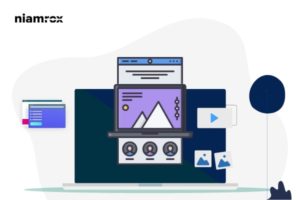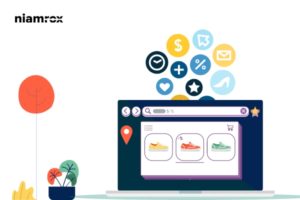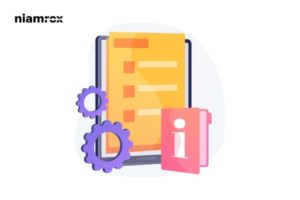Looking for a way to reset your WordPress password from phpMyAdmin? Here in this article, we will guide you to reset your WordPress password using phpMyAdmin.
There are many reasons you will be logged out from your WordPress website and you won’t be able to log in back to your website. When you log out from your website there are ways to log in back in other ways. So let’s see how to reset your password from phpMyAdmin.
Why do you need to use phpMyAdmin to reset the password
WordPress user interface is super easy and flexible. You can easily reset your password from the login page or from your profile page. But sometimes there are some errors that happen or if your website is hacked then you won’t be able to reset your password.
On the other hand, if you can not access your mail or WordPress failed to send an email then you won’t be able to reset your password in this general way.
Reset a WordPress Password from phpMyAdmin
To reset your password using phpMyAdmin you need to log in with your cPanel account. After login into cPanel, you can see the phpMyAdmin option in the database section. Click on the phpMyAdmin icon to open up the settings option.

It will open up the phpMyAdmin option and show you the database you have. Now you need to select your WordPress database.
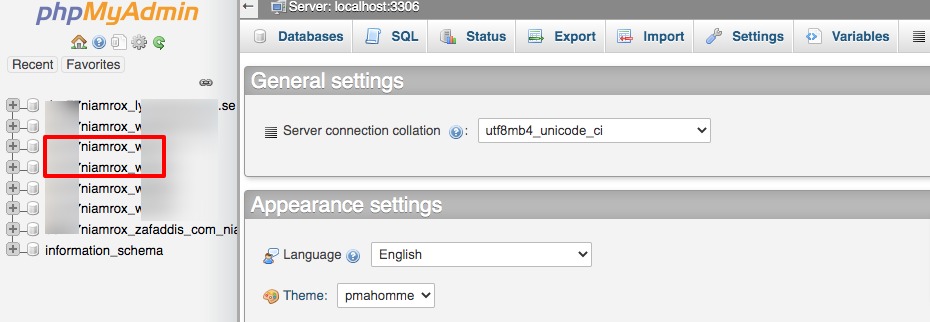
Now it will show you all the lists your WordPress database has. To reset the password you need to look for the User table. Based on your hosting provider the User’s table structure looks different from ours.
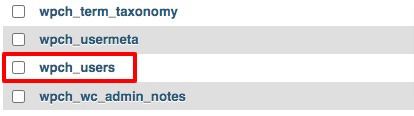
Click on the user table and it will show all the user’s details. Select the user you want to reset and click on the Edit icon at the left side of the user.

Now you will see a form with all the user details. Delete the user_pass field and add your new password. Add the password and from the function dropdown menu selects the MD5 option. When everything is done click on the go button.
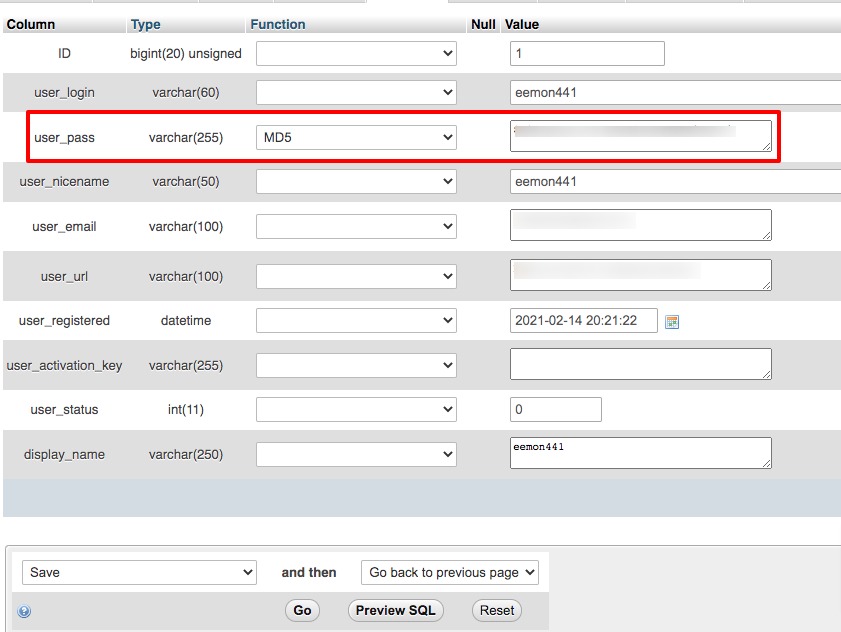
It will store your new password in the database. You need to choose MD5 from the function because WordPress used this technology to encrypt passwords. So when you change the password WordPress will easily understand that you changed the password following the encrypted algorithm.
That’s it! Following the process can change the password using phpMyAdmin.
Wrapping Up
We hope this article will help you. You can see our other articles to learn How to redirect 404 pages to the home page in WordPress
How to add special characters in WordPress
How to display breadcrumb navigation links in WordPress