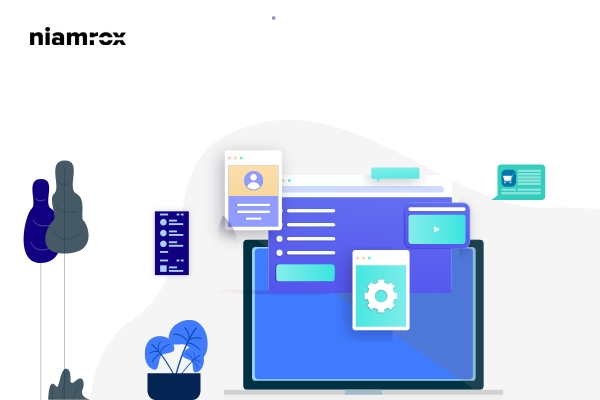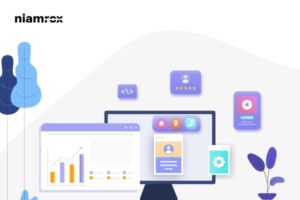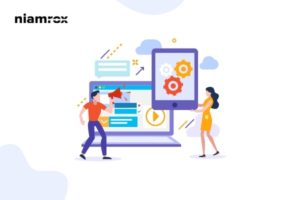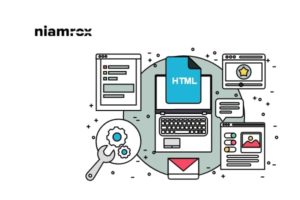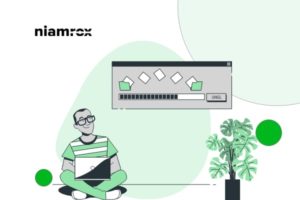Looking for a way to hide unnecessary menu items from the WordPress admin dashboard? In your WordPress admin dashboard, you will find lots of things to maintain and control your website. For website administrators, all these options are needed but a user, authors don’t need to view all the features. They don’t need to use all the features. So you can remove the unused admin area from them so that they can focus only on their required features.
So here in this article, we will guide you to the easiest way to remove the unnecessary menu items from your WordPress admin dashboard.
Importance of hiding unnecessary menu items
In the WordPress admin panel, there are a lot of menus, submenus, theme options, plugins options are available. Using all these options you can change anything on your website. There are also some options available for widgets, page settings, posts,s, and others. All these options are not used on a daily basis. Based on your need you have to use some options frequently and some options are not used once a month.
When you are running a multi-author website or the user needs to access the admin area then it is the best way to hide the unnecessary menu items. You have to keep only the option that is required for the author and users so that nothing can distract them. So let’s see how to hide the unnecessary menu items.
Hide the unnecessary menu items from the WordPress admin panel
The easiest and quickest way to hide unnecessary menu items is to use a plugin. Here in this tutorial, we are using the Admin Menu Editor WordPress plugin that allows you to manually edit the Dashboard menu. You can also reorder the menus, show/hide specific items, change permissions, and many more.
After successfully installing and activating the plugin go to Settings > Menu Editor page. Here on this page, you will be able to see all the menu and sub-menu items under your admin area.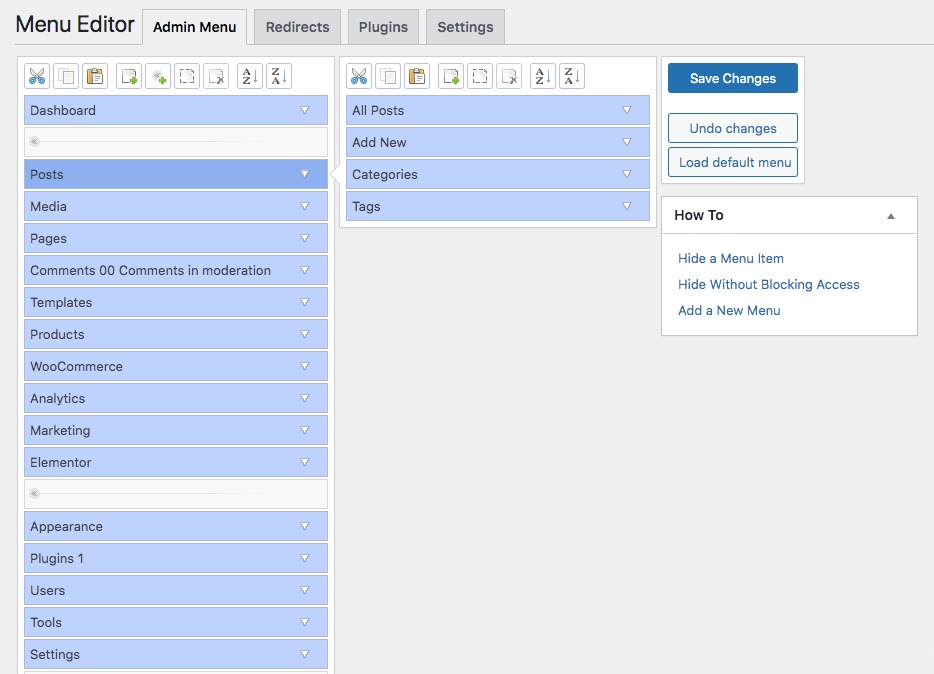
From here you can add or remove a menu item as well as you can use the drag and drop features to reorder the menu items. Click on the expand button of menu items to see the details. Now you can change the menu title, target page, URL, required capability, and extra capability.
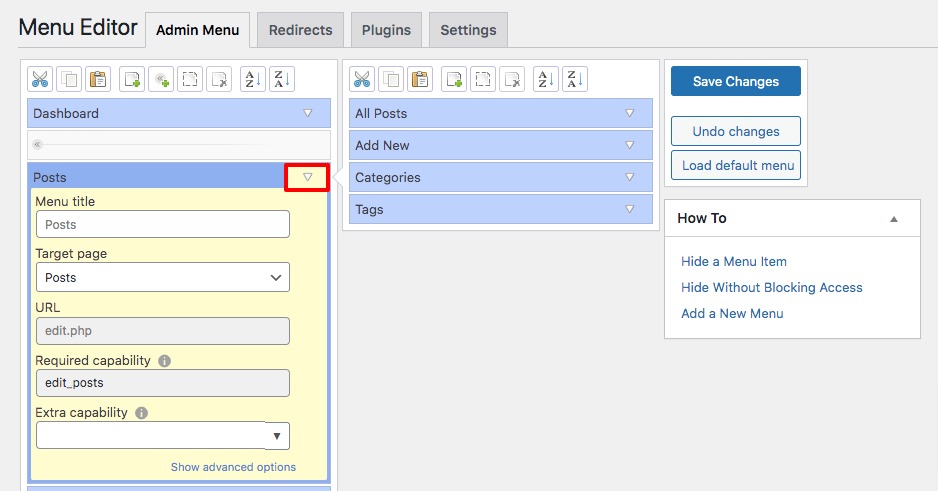
If you want to hide a menu item for a specific user then click on the expand icon of the Extra capability option. For example, if you want to hide the post menu from all the user roles except the administrator then add the administrator role in the extra capability field.
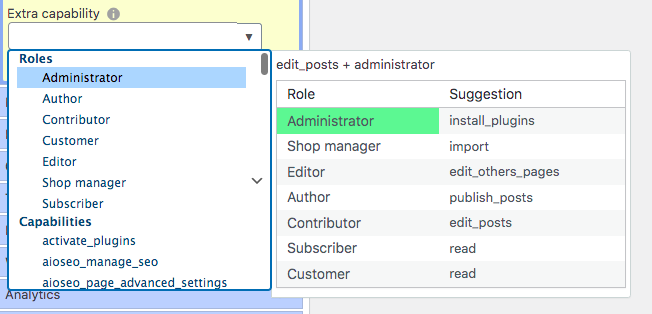
When you are done click on the Save Changes button. Now the hidden menu will only be available for the administrator; other user roles won’t see the menu. If they are trying to access the menu by URL, it will show an error message.
You can follow the same process to hide other menu and submenu items for any other specific user role.
Wrapping Up
Following the process, you will be able to hide unnecessary menu items from WordPress admin. You can see our other articles to learn How to add a WordPress widget to your website header
How to add WordPress tooltips to your website post and pages
How to apply CSS on a specific page/post in WordPress
We hope this article will help you. If you like this article, please like our Facebook page.